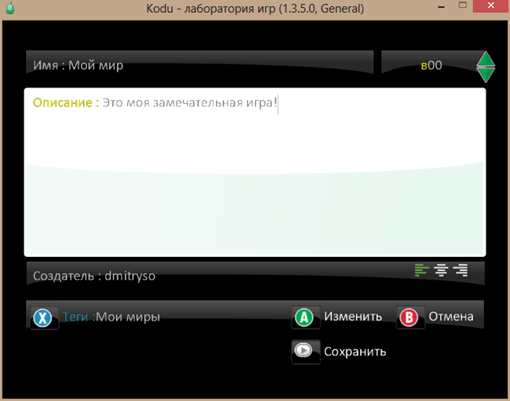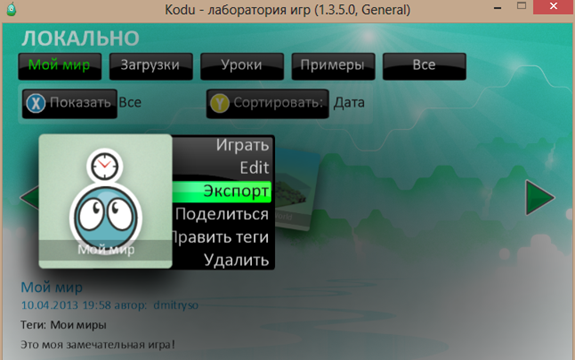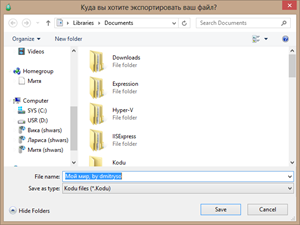Как научить ребенка программировать
Если у вас, как и у меня, есть дети – то вас наверняка волнует вопрос, как воспитать в них творческое начало, сделать их заинтересованными активными членами общества. Огромная роль в этом принадлежит родителям, которым для достижения результата приходится вкладывать очень много любви, своей креативности, терпения и усилий. Но как всегда на помощь могут прийти информационные технологии – ведь они способны усиливать любое правильное (и неправильное) начинание, делая процесс намного более эффективным.
Использованию информационных технологиях применительно к развитию детей посвящен мой новый курс на Microsoft Virtual Academy, под кодовым названием “Как научить ребенка программировать”. На самом деле речь пойдет не только о программировании – в этом курсе я постарался описать известные мне технологии Майкрософт, которые могут вдохновить ребенка на творчество.
Этот курс предназначен для родителей, которые ищут различные способы занять своих детей творчеством. Мы видим, что дети с удовольствием берут в руки компьютер, и важно дать им правильные творческие инструменты, чтобы они воспринимали компьютер не как поставщика развлекательного контента (наравне с телевизором), а как инструмент для творчества. На самом деле детям нравится творить (этим в основном объясняется популярность Minecraft), и важно направить их в правильное русло.
Среди технологий, о которых рассказывается в курсе – технологии для исследования мира (Bing Maps, Worldwide Telescope), для коллективного творчества (Photosynth, Image Composite Editor и др.). Я также уделяю особое внимание вопросу мотивации детей, и рассказываю о своем опыте работы с детскими коллективами как преподавателя детского лагеря ЮНИО-Р, одного из идеологов часа кода в России и детского трека Microsoft AppDay, лектора и ведущего мастер-классов в Компьютерии.
Особое внимание конечно уделяется именно обучению программированию. На мой взгляд, важнее всего увлечь ребенка на первых этапах процесса, поэтому предлагается использовать инструменты быстрого создания игровых миров Kodu Game Lab и Project Spark. Ну а потом уже подключаются различные “традиционные” инструменты – от увлекательного введения в C#, до возможного пути Small Basic –> Visual Basic и функционального программирования на F#.
Конечно, приведенный подход не является единственно правильным, и может кому-то показаться дискуссионным. Если у вас возникают какие-то свои мысли, или вы хотите поделиться своим опытом и пообсуждать вопросы обучения детей – я с удовольствием это сделаю в комментариях к этому посту, вконтакте или в твиттере.
Надеюсь, этот курс будет полезен и интересен – по крайней мере об интересе к этой теме говорят полные залы на моих докладах на конференциях DevCon и ряде других. Приятного просмотра!