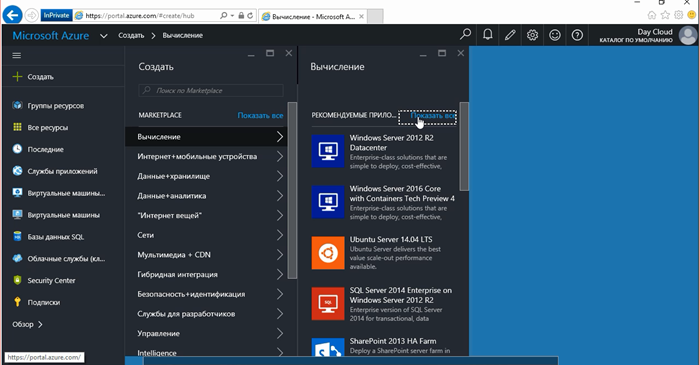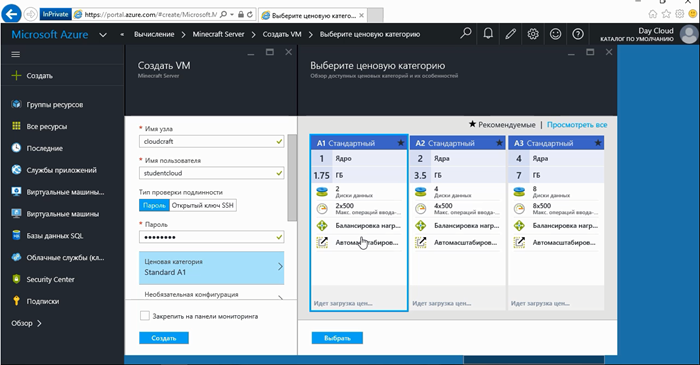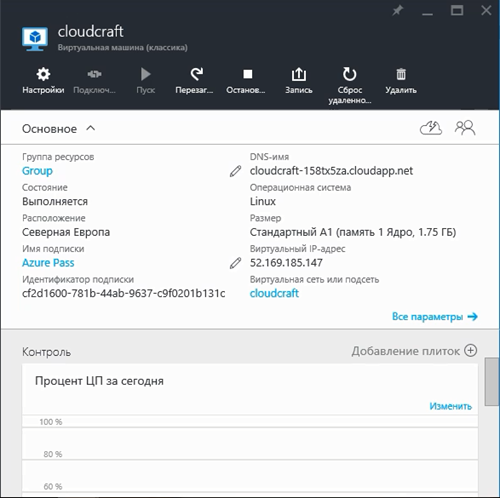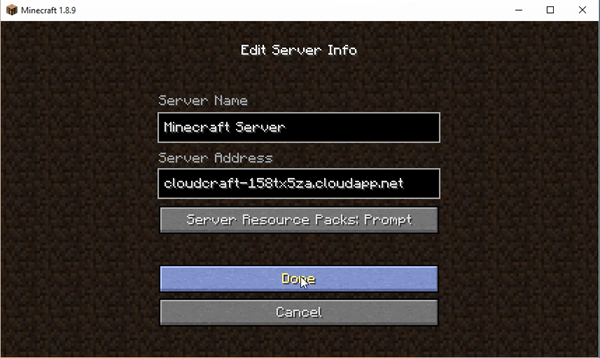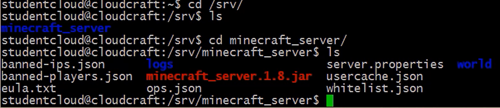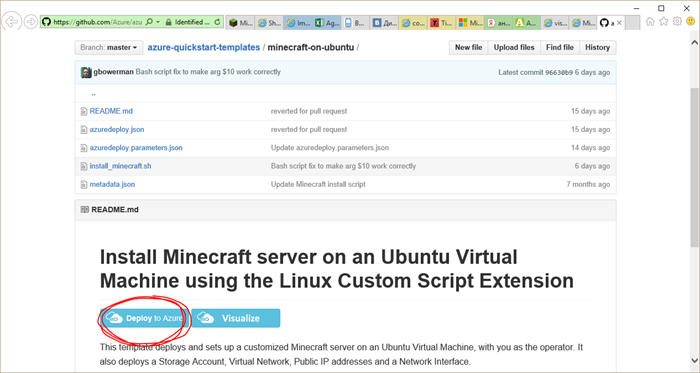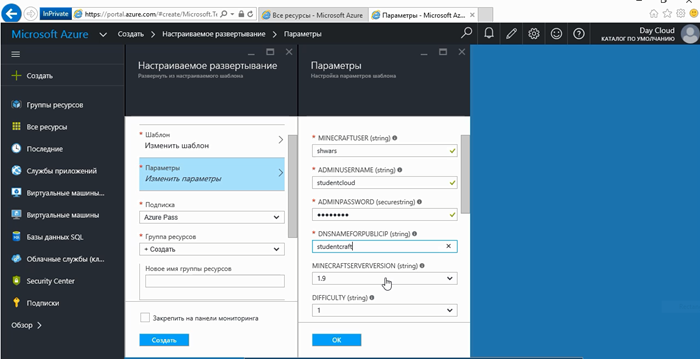Как развернуть сервер Minecraft в облаке Microsoft Azure
Играть в Minecraft интересно, но ещё интереснее делать это коллективно, по сети. Поэтому многие любители Minecraft ищут возможность создать свой Minecraft-сервер, чтобы на нём заниматься коллективной постройкой своего мира. Сам процесс создания сервера неплохо описан, однако часто хочется разместить сервер не на своём компьютере, а где-то в интернет. Тут нам на помощь приходит облако Microsoft Azure!
К сожалению, в рамках бесплатного студенческого предложения студенты и школьники не могут создавать в облаке виртуальные машины. Однако, вы всегда можете использовать бесплатные облачные ресурсы на $25/мес. в рамках Visual Studio Dev Essentials, воспользоваться Azure Trial на один месяц, или получить промо-код Azure Pass в рамках какого-нибудь из мероприятий (недавно в рамках облачного дня Майкрософт мы раздали очень много таких кодов всем желающим), или у себя в учебном заведении от преподавателя.
Как только вы получаете доступ к облаку, вы можете создать виртуальную машину, на которой будет работать сервер Minecraft, а затем его сконфигурировать, чтобы получить на нём права оператора и иметь возможность выполнять привилегированные команды. В этой статье я расскажу, как это сделать двумя способами. В обоих случаях следует вначале зайти на портал управления Azure со своей учётной записью.
Создание сервера из шаблона в Azure Portal
Создание виртуальной машины мы начинаем с кнопки создать, выбирая пункт вычисления.
Далее выбираем пункт показать все, и в строке поиска вводим ключевое слово Minecraft – после чего в результатах поиска вы сразу увидите Minecraft Server.
Нажав на соответствующий пункт, переходим в следующее окно и нажимаем кнопку создать. После этого мы попадаем на страничку конфигурирования сервера, где нам необходимо указать имя сервера, а также имя пользователя-администратора и пароль (который должен быть достаточно сложным).
После этого рекомендуется выбрать размещение сервера где-нибудь в Европе (для более быстрого доступа к нему по сети) и нажать кнопку создать. Сервер создается в течение приблизительно 10 минут, после чего можно открывается окно свойств сервера (либо можно перейти в меню виртуальные машины и выбрать созданный сервер из списка).
В окне свойств сервера самое главное для нас – это DNS-имя сервера, с помощью которого мы можем сразу подключаться к серверу из Minecraft! Кроме того, из этого же окна можно останавливать сервер, если вдруг он нам больше не нужен, чтобы экономить ресурсы.
Обратите внимание, что установленный сервер имеет версию 1.8, и при подключении к нему из Minecraft нам необходимо выбрать такую же версию клиента (это можно сделать из Minecraft Launcher).
Если вы всё сделали правильно, то на этом этапе вы уже можете использовать сервер, но не можете подключаться к нему как оператор.
Настройка параметров сервера
Для того, чтобы изменить режим игры (например, на creative), и добавить себя как оператора на сервер, нам необходимо изменить настройки сервера. Для этого необходимо подключиться к нему по протоколу SSH, используя имя и пароль администратора, которые мы задавали при создании сервера. Для поключения по SSH из Windows можно использовать популярный клиент putty.
После подключения, перейдем в директорию /srv/minecraft-server. В ней содержатся все необходимые для работы сервера файлы.
Конфигурация сервера расположена в файле server.properties. Для его редактирования необходимо сначала перейти в режим суперпользователя, а затем использовать свой любимый текстовый редактор:
Параметры, которые можно задать в этом файле, приведены на сайте Minecraft Wiki.
Чтобы сделать себя оператором, необходимо добавить информацию о себе в файл ops.json. Первоначально этот файл содержит пустой список [], в который необходимо добавить нужных пользователей. Например, в моём случае файл выглядит так:
[ { "name": "shwars",
"uuid": "eb0ce7d8-65e9-4940-ab27-3e41b525c66b",
"level": 4
} ]
Здесь uuid – это уникальный идентификатор пользователя, который можно узнать, введя своё имя на сайте http://mcuuid.net.
После внесения изменений необходимо перезапустить сервер командой:
systemctl restart minecraft-server
После этого можно выходить из системы (дважды нажав Ctrl-D) и снова пробовать подключаться к серверу.
Разворачивание сервера Minecraft 1.9 из шаблона с GitHub
Давайте рассмотрим альтернативный способ разворачивания сервера Minecraft, который позволяет за один шаг задать пользователя-оператора, а также использовать более современную версию сервера 1.9. Для этого нам необходимо использовать внешний шаблон развертывания, который находится по адресу http://bit.ly/azminecraft.
Перейдя по этому адресу, мы увидим следующую страничку:
Здесь нам необходимо нажать кнопку Deploy to Azure, после чего в нашем облачном портале появится конфигурационная панель такого вида:
Здесь нам необходимо ввести параметры – имя minecraft-оператора, имя и пароль администратора сервера, а также DNS-имя сервера (например, studentcraft) и версию сервера (1.8 или 1.9). После этого нажимаем создать и ждём около 10 минут.
Если всё было сделано правильно, то ваш сервер получит адрес вида studentcraft.northeurope.cloudapp.azure.com (при условии, что вы выбрали Северную Европу как местоположения для развертывания, и studentcraft как имя сервера). Узнать точный адрес сервера вы сможете в панели управления в разделе все ресурсы, выбрав ресурс с окончанием publicip.
Заключение
Облако Microsoft Azure позволяет легко разворачивать любые виртуальные машины, в том числе и сервера Minecraft. Бесплатной облачной подписки Dev Essentials должно хватить, чтобы держать маломощный сервер работающим в течение месяца, или периодически включать и выключать более высокопроизводительный сервер. Развертывание своего сервера Minecraft в облаке – это хорошее упражнение для юных (будущих) IT-администраторов и разработчиков.